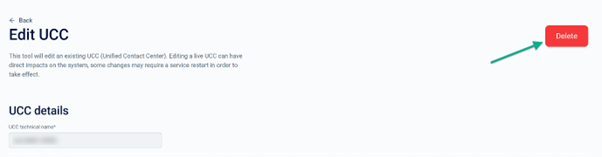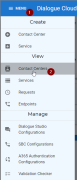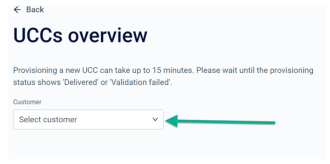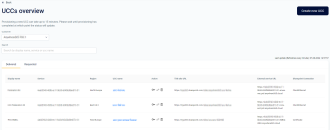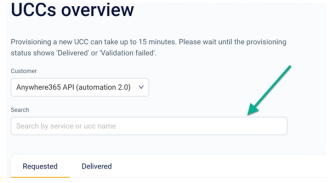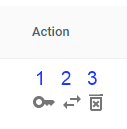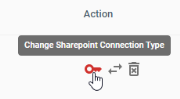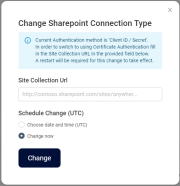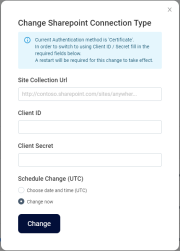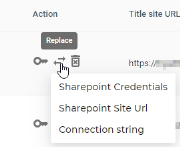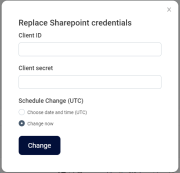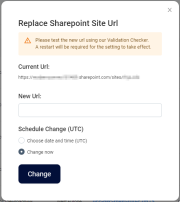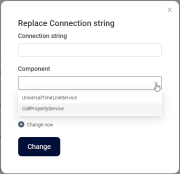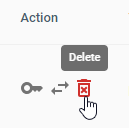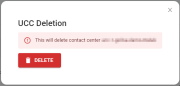View (and edit) - Contact Centers (UCC's)
Announcement
Anywhere365 Partner Portal has been rebranded and rebuilt as AnywhereNow OnePortal Formerly known as Partner Portal. A redesigned web portal for managing Dialogue Cloud deployments. and has gone live on 17-04-2025. Updated documentation and screenshots will be added over the coming weeks. All menu's and options of Partner Portal can still be found in OnePortal albeit in a slightly different place or look and feel.
View all UCCs
By clicking on this link, you will be able to see all the UCCs requested and delivered to your customer.
Select your customer from the drop-down list or start typing the name within the Customer box:
Once you have selected your customer, the view will appear on the Delivered tab which will show you the external connectivity details of your delivered (successfully created) UCCs as well as some Action Buttons:
You can furthermore search for individual UCCs using the search box:
Clicking on the Requested tab will take you to a view of all your customers UCC A Unified Contact Center, or UCC, is a queue of interactions (voice, email, IM, etc.) that are handled by Agents. Each UCC has its own settings, IVR menus and Agents. Agents can belong to one or several UCCs and can have multiple skills (competencies). A UCC can be visualized as a contact center “micro service”. Customers can utilize one UCC (e.g. a global helpdesk), a few UCC’s (e.g. for each department or regional office) or hundreds of UCC’s (e.g. for each bed at a hospital). They are interconnected and can all be managed from one central location. Creation requests and a column showing the status:
Action Buttons
There are three action buttons for each UCC
-
Replace SharePoint connection type (from Client Id/Secret to AppOnly & Certificate and vice versa)
-
Replace (SharePoint credentials, or site URL, or SQL Connectionstring for UniversalTimeLine or CallPropertyService)
-
Delete (the UCC)
Depending on the current connection method a pop-up screen will appear in which details for the alternative connection method can be entered.
Note
Where it currently states to provide the Site Collection URL, please provide the UCC Site URL this is what Partner Portal will check.
From Client Id / Client Secret to AppOnly Certificate (the AnywhereNow Dialogue Cloud Enterprise App)
From AppOnly Certificate to Client Id / Client Secret
Warning
Please note a service restart (interrupting all UCC's in that service) is required after these actions, plan with careful consideration.
The Replace Action button contains three sub level replacement actions, the last of which contains another two sub-items.
-
Under SharePoint Credentials a new Client ID and/or a new Client Secret can be submitted for this single UCC
Note
A service restart is NOT required for replacing an existent ClientID and/or a ClientSecret if the ClientSecret has not yet expired.
A service restart IS required for replacing an existent ClientSecret if the ClientSecret has expired (because then the refreshed authentication token will have expired too).
-
Under SharePoint Site Url a new site Url can be provided
-
Under Connection string, a new SQL CDR Call Detail Records (CDR) are the meta data of a converstation: who talked to whom, at which time, for how long and with which identity among other things (skill, optional classification, etc) which gets stored in your SQL (analytical) database. Database connectionstring can be provided for either the Universal Time Line Service or the Call Property Service can be entered. (NOTE: the Connectionstring for the Core UCC service can be changed through the SharePoint Ucc.Creator interface)
Warning
Please note a service restart (interrupting all UCC's in that service) is required after these actions, plan with careful consideration.
Edit UCC's
Clicking on a UCC name you can update various features of a UCC (like display name, telephone number, additional endpoints, additional features or even delete a UCC.)
Warning
Please note a service restart (interrupting all UCC's in that service) is required after editing a UCC endpoint, to properly register the endpoint in Dialogue Cloud and to the PSTN. Specifically when:
- Adding a phone number or display name to an existing endpoint.
- Changing a phone number or display name on an existing endpoint.
- Adding a new endpoint (with or without a phone number or display name).
- Deleting an additional endpoint
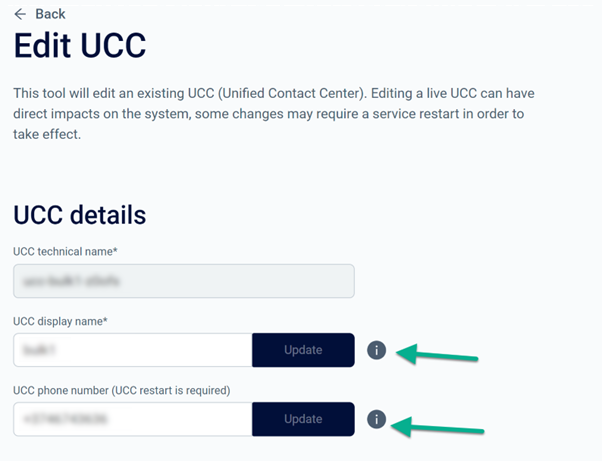
Additional Features
Continuing to scroll down the page you will see that you also have the ability to view all active features (1), Dialogue manager interactions, as well as adding any available additional features (2).
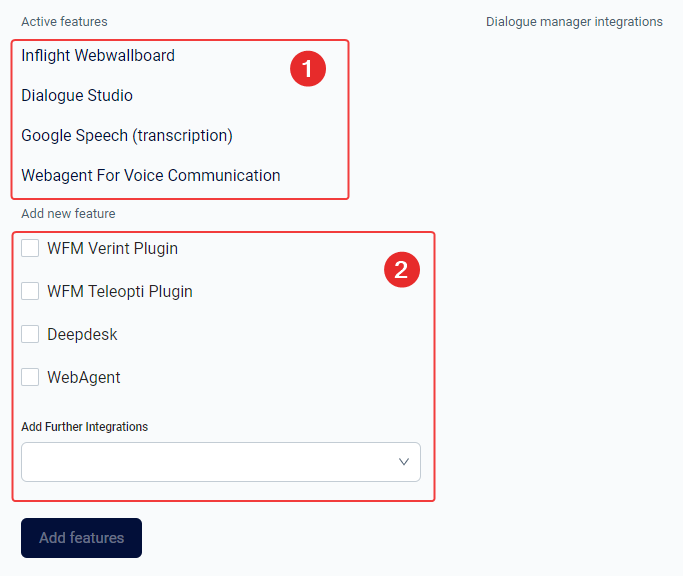
If you wish to add an additional feature(s) to this UCC,
-
please select the applicable Add new feature check box(es) (1),
-
for any added DialogueManager functionality select the appropriate integration (2)
-
and then click Add features (3)
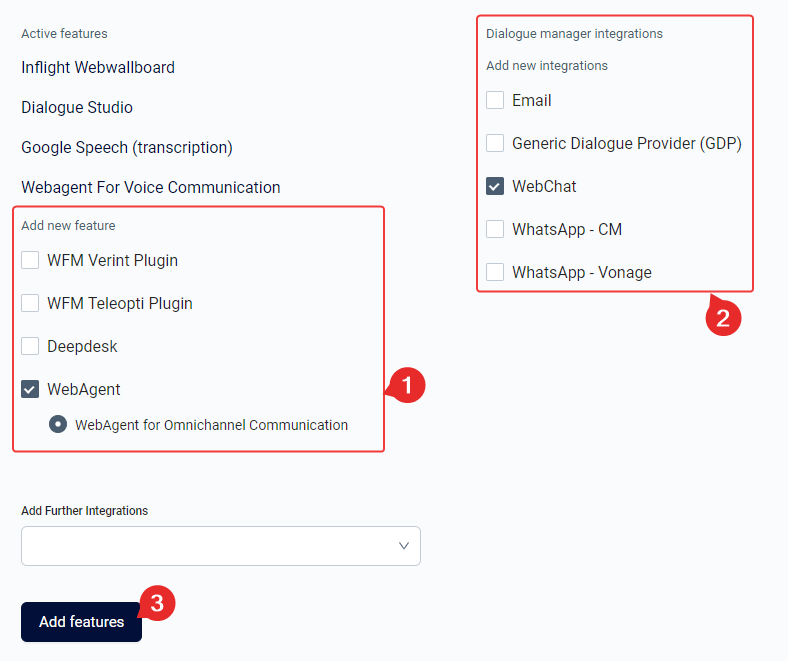
Endpoint Configuration
Below this section you will see your (additional) UCC endpoint table for adding additional endpoints:
Warning
Please note a service restart (interrupting all UCC's in that service) is required after editing a UCC endpoint, to properly register the endpoint in Dialogue Cloud and to the PSTN. Specifically when:
- Adding a phone number or display name to an existing endpoint.
- Changing a phone number or display name on an existing endpoint.
- Adding a new endpoint (with or without a phone number or display name).
- Deleting an additional endpoint
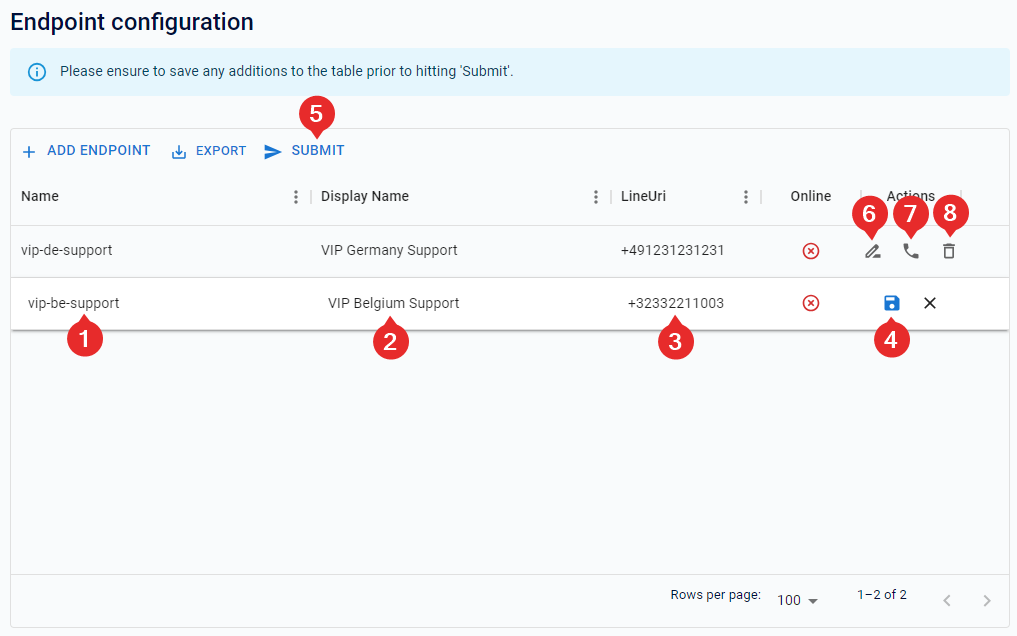
To Add an additional endpoint, please add:
-
the endpoint Name (1)
Note
At least 4 alphanumeric characters or more and hyphens are allowed. Also note that the name given here will be appended to the main endpoint name. For example:
- if the main endpoint technical name is ucc-tech-6y5tr
- and the provided name of the additional endpoint is vip-be-support,
- the full technical name of the additional endpoint will become ucc-tech-6y5tr_vip-be-support
-
optionally the endpoint Display Name (2) and,
-
optionally the endpoint phone number or LineURI (3) - (in E.164 The E.164 phone number format is an international (ITU) standard for dialing telephone numbers on the Public Switched Telephony Network (PSTN). Loosely formulated, only "+" and upto 15 digits (0-9) are allowed For example: +4433221100 (For number notation/display and storage see the E.123 standard) format)
When new endpoint details are added to the table remember to press the save button (4) before pressing the submit button (5).
Once the endpoint has been added and/or created in your UCC you can still:
-
Edit your Display Name (6)
-
Edit your LineURI (7)
-
Delete the Additional Endpoint (8)
Deleting UCCs
At the top right of the screen, you can also choose to delete the UCC. Please note this is a UCC that is in production, so be very sure that the customer wants this UCC deleted before carrying out this process:
Warning
Please note a service restart (interrupting all UCC's in that service) is required after deleting a UCC from a service , to properly unregister the endpoint(s) from Dialogue Cloud and the PSTN.