Attendant Console Desktop Integrator for AC for Teams
End-of-Sale Timeline for Attendant Console for Microsoft Teams
(added 14-07-2025) - AnywhereNow is phasing out sale of the Attendant Console for Microsoft Teams by December 31, 2025 as we transition to the more advanced Tendfor solution. This change follows our acquisition of Tendfor and aims to provide partners and customers with a future-ready, feature-rich alternative. For more information see:
https://www.anywhere.now/product/tendfor, or reach out to your regular AnywhereNow contact or Partner.
Existing customers of Attendant Console for Teams can continue to use the product and receive support. License renewal remains available until December 2026.
Announcement
There are certain limitations on Desktop Integrator functionalities due to changes recently introduced by Microsoft in the latest versions of the Teams client, more information: AnywhereNow Status - AnywhereNow Attendant Console for Microsoft Teams | Global | Dekstop Integrator
or read more on:
Addendum: Desktop Integrator and ACS Development AC for Teams
Enabling Teams desktop integration for the AnywhereNow Attendant Console
The AnywhereNow Attendant Console comes with a tool to enhance integration with the Teams desktop application.
The AnywhereNow Desktop Integrator (hereafter integrator) acts as a bridge between the Attendant application and the Microsoft Teams application. It reduces the number of user actions need for call handling.
The integrator adds the following functionality:
- When a call is answered in the Attendant, the integrator automatically answers the incoming call in Teams and minimizes the call window. This allows the attendant to continue without having to interact with the Teams call window.
- When a call is started from the Attendant, the integrator automatically accepts the call in Teams and minimizes the call window.
- After a call has ended, sometimes the call windows remains with a rejoin option. As this is no longer applicable, the integrator will automatically close this window.
Requirements
The integrator is a desktop application that must be downloaded and installed locally.
The integrator requires Windows desktop OS. It has been tested with Windows 10 and Windows 11.
Depending on the security policy, administrative rights are required to install the integrator.
The desktop version of Teams must be used; the integrator cannot interact with the browser-based version of Teams.
The integrator is compatible with the Attendant configured as Teams app inside of Teams, as pop out window from Teams as well as the Attendant running in a separate browser window.
For more information on the Attendant Console for Teams visit Attendant Console for Microsoft Teams on AnywhereNow GoLive!
For more information on the Attendant Console for Dialogue Cloud visit Attendant Console for Dialogue Cloud on AnywhereNow GoLive!
Installation
Download the AnywhereNow Desktop Integrator setup here (Anywhere365IntegratorSetup.msi).
Run the setup, administrative right might be needed to complete the setup.
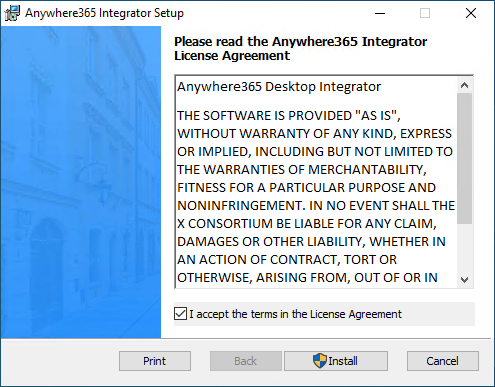
After setup is completed, a test page will be displayed.
After clicking the Test button, a window will appear to validate that the integrator is working correctly.
Important: read the section below if the browser displays a confirmation popup.
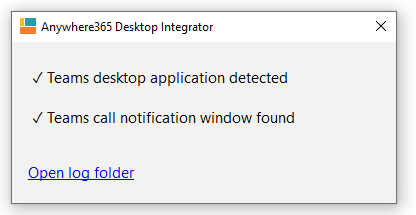
Web browser confirmation
When using the integrator for the first time, the web browser might display a confirmation window.
Depending on the browser you are using, this window will look like this:
Click the ‘Always allow…’ checkbox to allow the integrator to do its work.
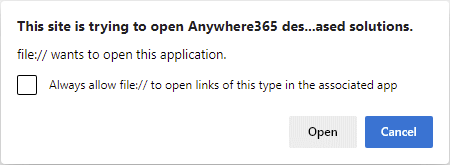
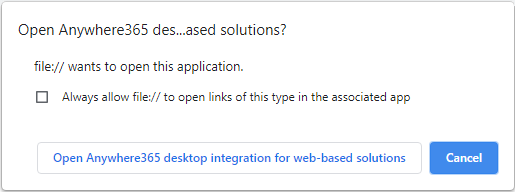
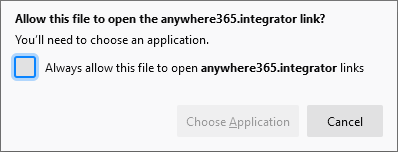
Enabling the integrator from the Attendant
After successful installation of the integrator, desktop integration can be enabled in the Attendant.
Click on the username at the top-right to open the dropdown menu, then select Preferences.
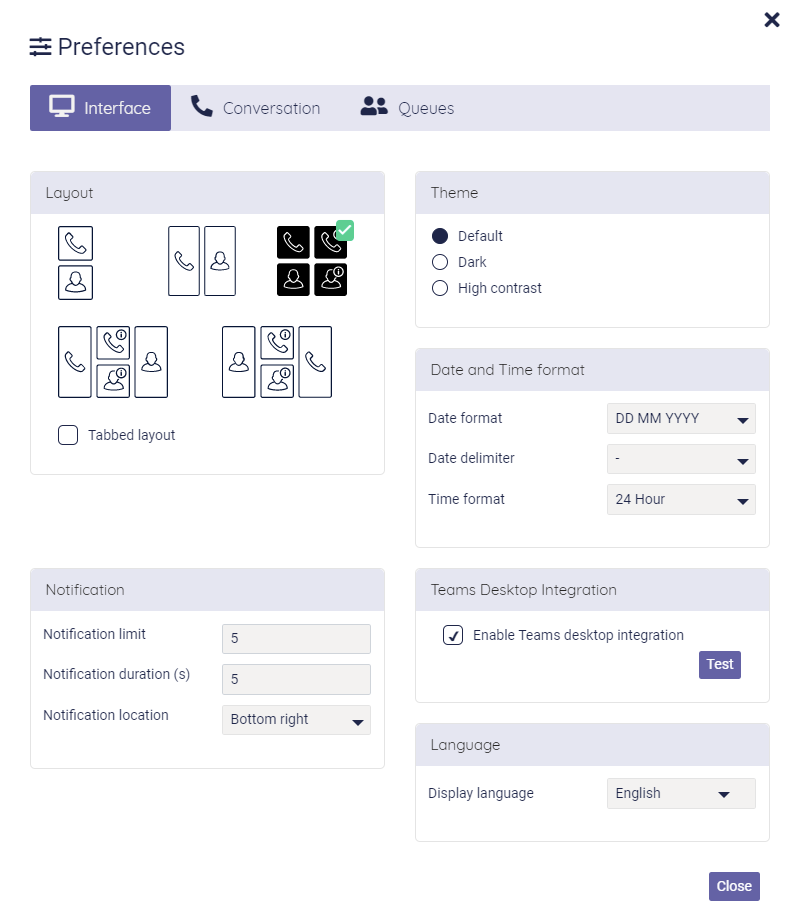
In the Preferences popup, press the test button to validate correct installation of the integrator. If the integrator status window appears and the Teams desktop application is detected, check the Enable Teams desktop Integration checkbox to active the integrator for the attendant application.
Uninstall
The integrator can be removed from Apps & Features in Windows System Settings or by running the setup again.