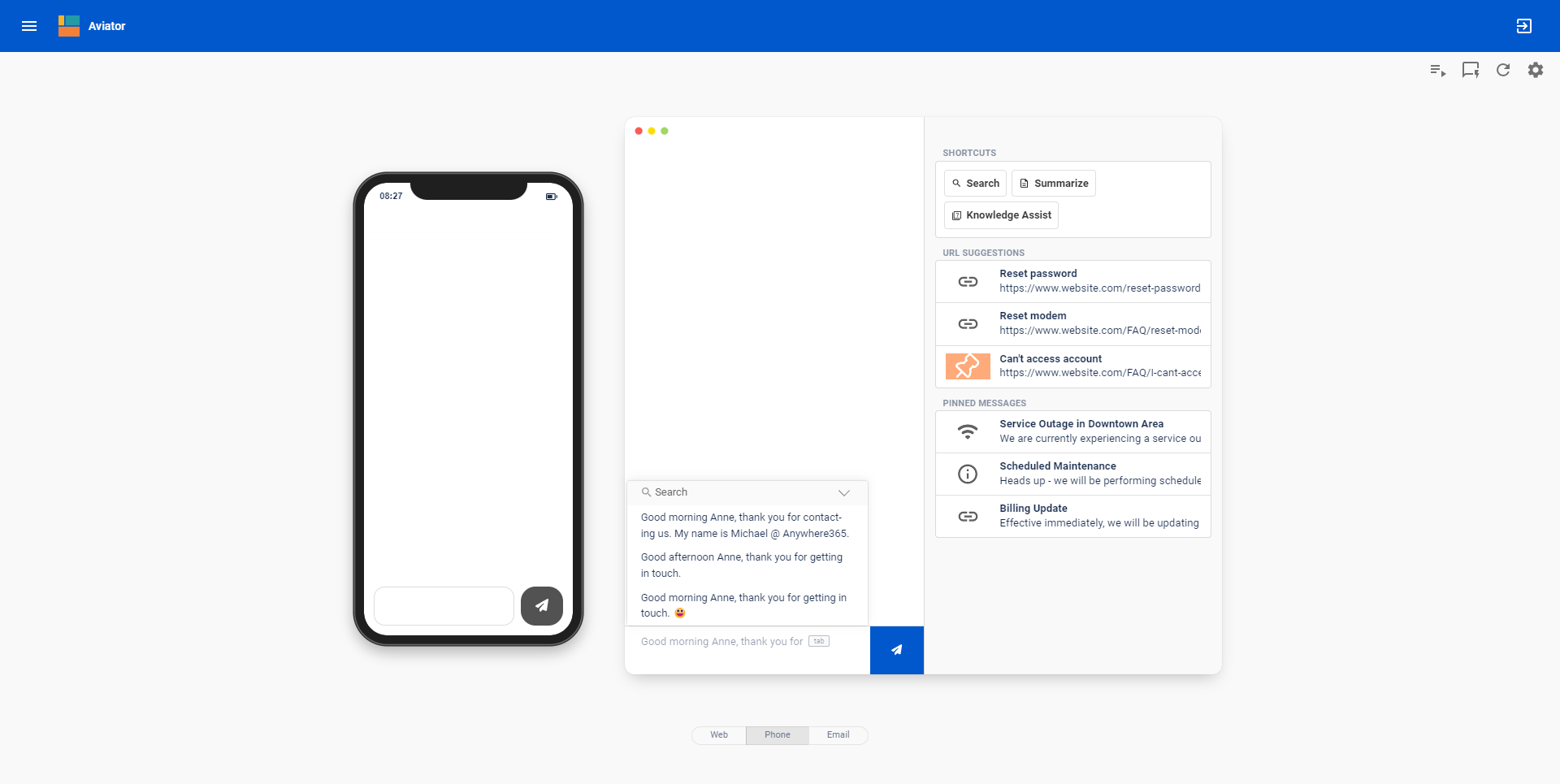Dialogue AI Assist Chat Channel User Guide for Agents
Note
Dialogue AI Assist add-in features in WebAgent require an additional Deepdesk license from AnywhereNow.
Introduction
Chatting with your customers just got easier. You can now take advantage of a range of reply suggestions that will help you respond accurately and quickly, while still maintaining your company's tone of voice. This is made possible through the use of reply suggestions and tab autocomplete, URL suggestions or Pinned Messages, searching for the appropriate suggestion, and adding a Personal Collection. All of this means less time spent searching for the right answer and typing it out.
As an agent you are already using the AnywhereNow WebAgent. For more information about using the AnywhereNow WebAgent, see: WebAgent User Guide
Using Dialogue AI Assist while you are Chatting
Using Reply Suggestions
Dialogue AI Assist will provide you with Reply Suggestions above your input field.
Whenever possible, three suggestions will be provided. The provided suggestions may be a mix of general and personal suggestions, and could also combine search results.
The suggestions provided will change based on the topic of the conversation and as you type.
Dialogue AI Assist will also learn which suggestions you prefer and will be more likely to recommend them to you.
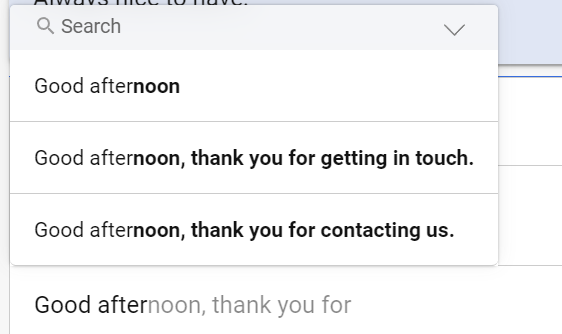
You can select a suggestion by clicking on it with your mouse. Or by using the arrows on your keyboard.
Tip
You can learn more about using Reply Suggestions in the Tutorial or practice in the Playground.
Use Tab to Autocomplete
Within your input field, Dialogue AI Assist may also suggest the next few words of your sentence. These predicted words are shown in light gray.
You can select the suggestion by using TAB on your keyboard.
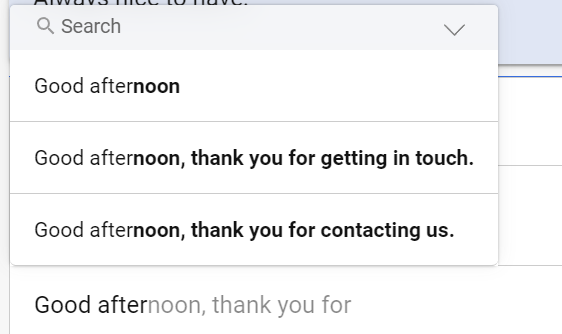
As you type, the suggestion will change. If you do not want to use the autocompletion, you can simply keep typing, use a reply suggestion or search for a specific suggestion.
Tip
You can learn more about using Tab Autocomplete in the Tutorial or practice in the Playground.
Send a Link Suggestion
There may be times when you will want to direct your customer to a specific webpage where they can log in, follow troubleshooting steps or check the status of a service.
URL Suggestions are provided in the widget, ready for you to send to your customer.
The URL has a title describing the web page it directs to.
You can select a URL Suggestion by clicking on it. The URL will then be added to your input field.
Like Reply Suggestions, URL Suggestions are recommended based on the content of the conversation.
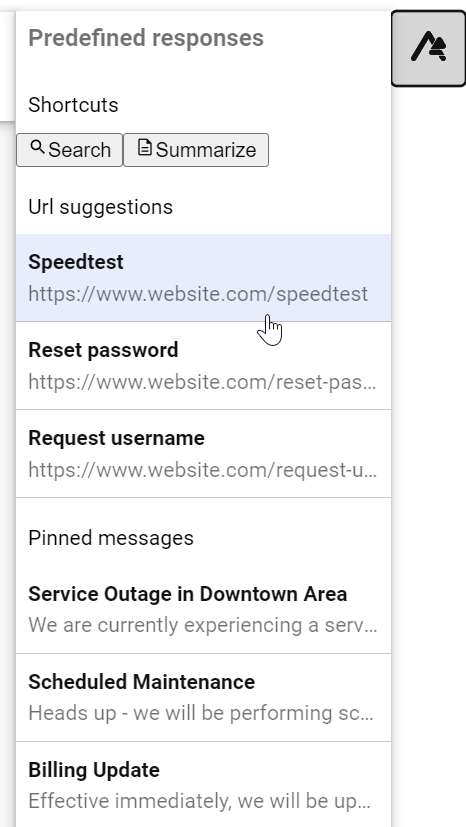
Tip
You can learn more about using URL Suggestions in the Tutorial or practice in the Playground.
Use a Pinned Message
There may also be times when your entire team may be in need of a specific message that you will need to use a lot. Perhaps your service may be temporarily down, the waiting time may be unusually long, or your company may have a special offer that they would like you to actively share.
In these cases, a Pinned Message can be found in the Widget, where everyone has easy access to it.
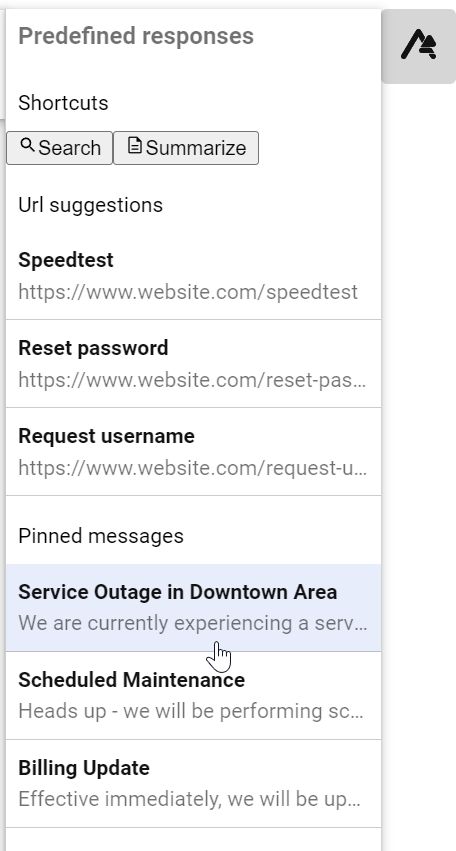
You can select a Pinned Message by clicking on it. The text in the message will then be added to your input field, ready for you to send. If you hover over the message with your mouse, you can also Preview the message or click on Add to use it.
Quick Search (input field)
You can Search for a suggestion by typing keywords in your input field.
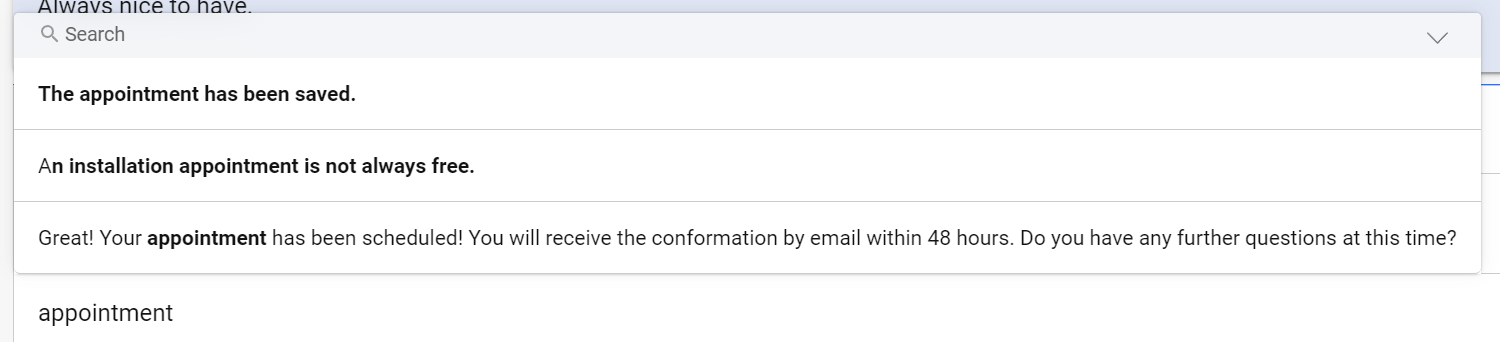
You can use up to 3 keywords to search.
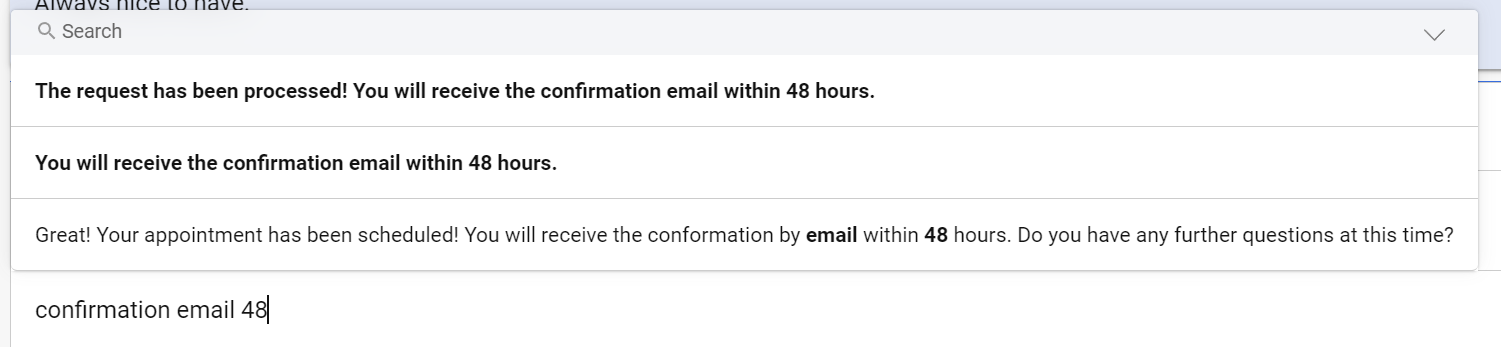
Using Quick Search will return a maximum of 3 suggestions.
If you would like to see more suggestions or would like to be able to filter some out, you can also use the Search Bar.
Agent’s Deepdesk Dashboard
All Dialogue AI Assist users also have access to the Deepdesk Dashboard at [account].deepdesk.com. Here you will find
-
Deepdesk's Tutorial
-
Our Playground, where you can practice
-
Your Profile and settings
-
Your Personal Collection
Personal Collection
With Personal Collection, you can create and add your own frequently used content, which will then become available to you as a Suggestion while you are chatting. You will no longer need to cut and paste your standard answers from other documents.
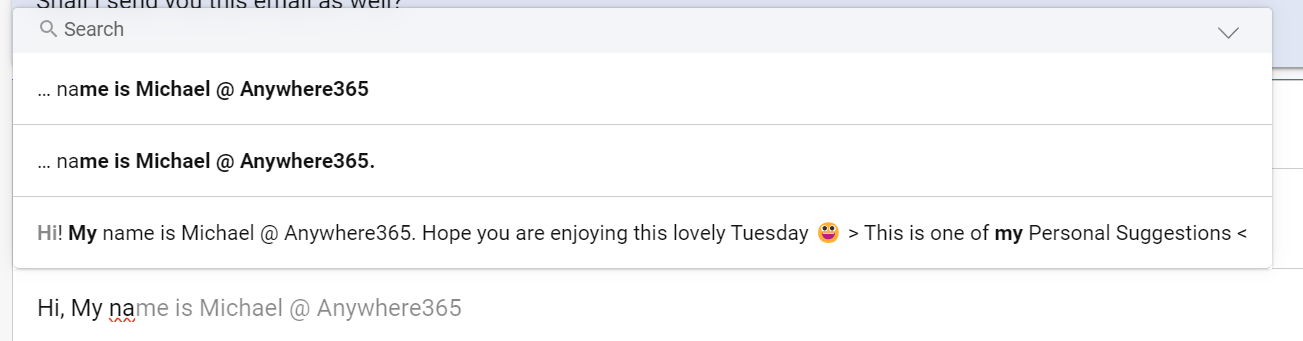
Managing your Personal Collection
Go to [account].deepdesk.com and log in.
Navigate to the Personal Collection tab to View, Add, or Edit your Personal Collection.

Click on Add Personal Suggestions in the top left corner to create a new Personal Suggestion. Add your text into the input field and click Save. Then create another one.
Your Personal Suggestions will be available for you to use immediately! You can test this in Playground.
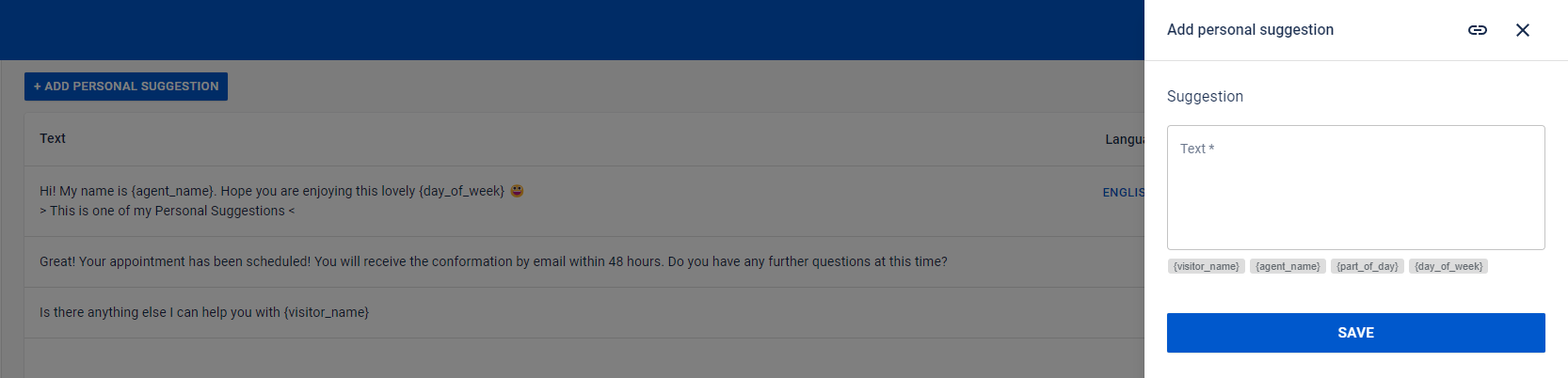
You can Edit a Suggestion by clicking on the Pencil symbol on the right, or Edit directly in-line in the text box.
You can also Delete a Suggestion using the Trashcan symbol.

Use the Search field to find messages, or change your layout using the Window symbol on the top right.

Personal Collection Pro Tips
{visitor_name} {agent_name} {part_of_day} {day_of_week}
When creating a Personal Suggestion, you will see the following buttons underneath the text box: {visitor_name} {agent_name} {part_of_day} {day_of_week}
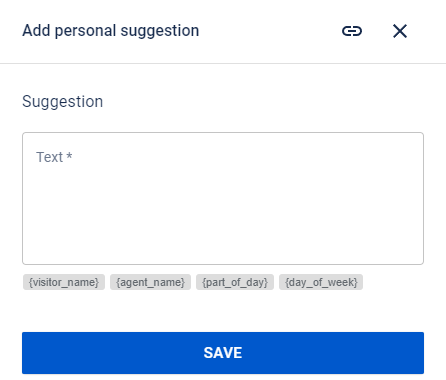
These four variables will automatically be replaced in your conversation by:
-
{visitor_name}: the name of your customer -
{agent_name}: your name -
{part_of_day}: morning, afternoon, evening -
{day_of_week}: monday, tuesday, etc
Warning
{part_of_day} and {day_of_week} replacements are language dependent. When using them you will be requested to set a language for the message.
Warning
{part_of_day} replacements are dependent on the client's timezone configuration.
The suggested language will Default to the language set in your Profile. If your message is not in your default language, you can change it during creation, by editing, or in-line using the drop-down menu in your overview.
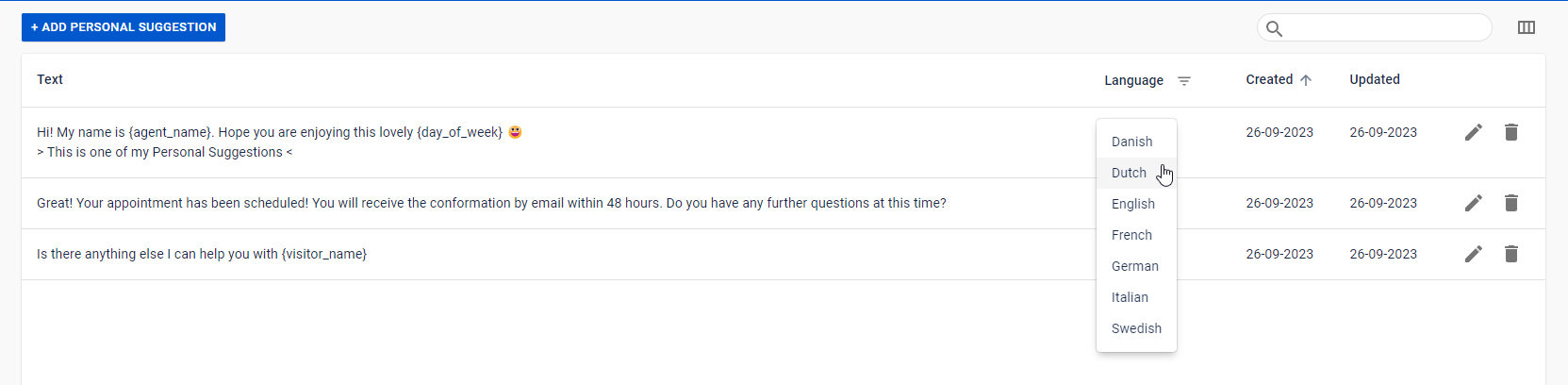
{Other_Placeholders}
You can create other placeholders by adding text in between{...}.
{Placeholders} are useful as they highlight words that you should replace before sending.
By using {Placeholders} you can create a general message that can easily be customized to the situation before sending out.
A few examples:
-
Is this the correct email address:
{email}? -
Your new subscription will start on
{date}and will cost €{amount}per month. You can expect a confirmation email within 24 hours, which will include all the details of this request (order number:{order_number}). -
I see that your current subscription will end on
{date}. If we renew your subscription now to a 3-year contract, I can offer you an ongoing 10% discount. For you this would amount to a saving of €{amount}per year.
The {Placeholder} is underlined in yellow, creating a visual reminder that there are fields that need to be updated.
We’ve also made it easy to replace.
If you click on it with your mouse or use the arrow keys on your keyboard, the entire {Placeholder} -including the brackets- will be selected, allowing you to easily type over or delete the placeholder.
Warning
If your placeholder consists of more than one word, use underscores to connect the words!
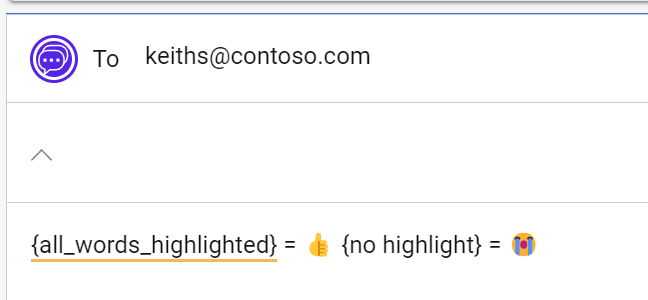
Profile
You can change your {agent_name} and default language in your Profile section.
The Name field will be used as the replacement for your {agent_name}. If it is empty, your First Name will otherwise be used.
You can choose your Default language using the dropdown menu under the Default locale header.
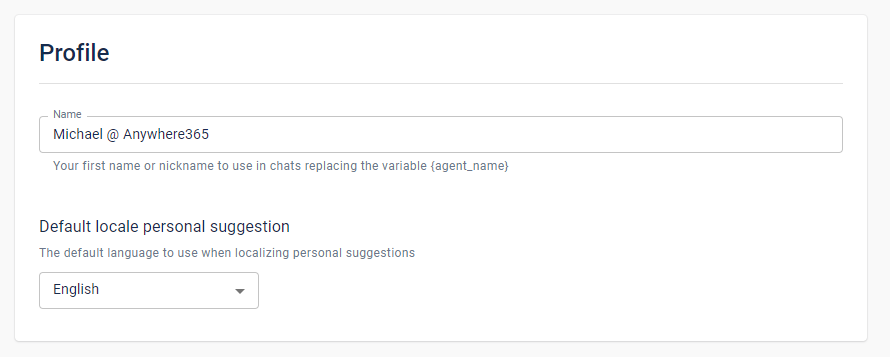
Tutorial
The Tutorial guides you step by step through Deepdesk’s main features. You can go through the tutorial as many times as you want. It is best to go through the tutorial once Text Suggestions and URL Suggestions are enabled, as this is a large part of the tutorial experience.
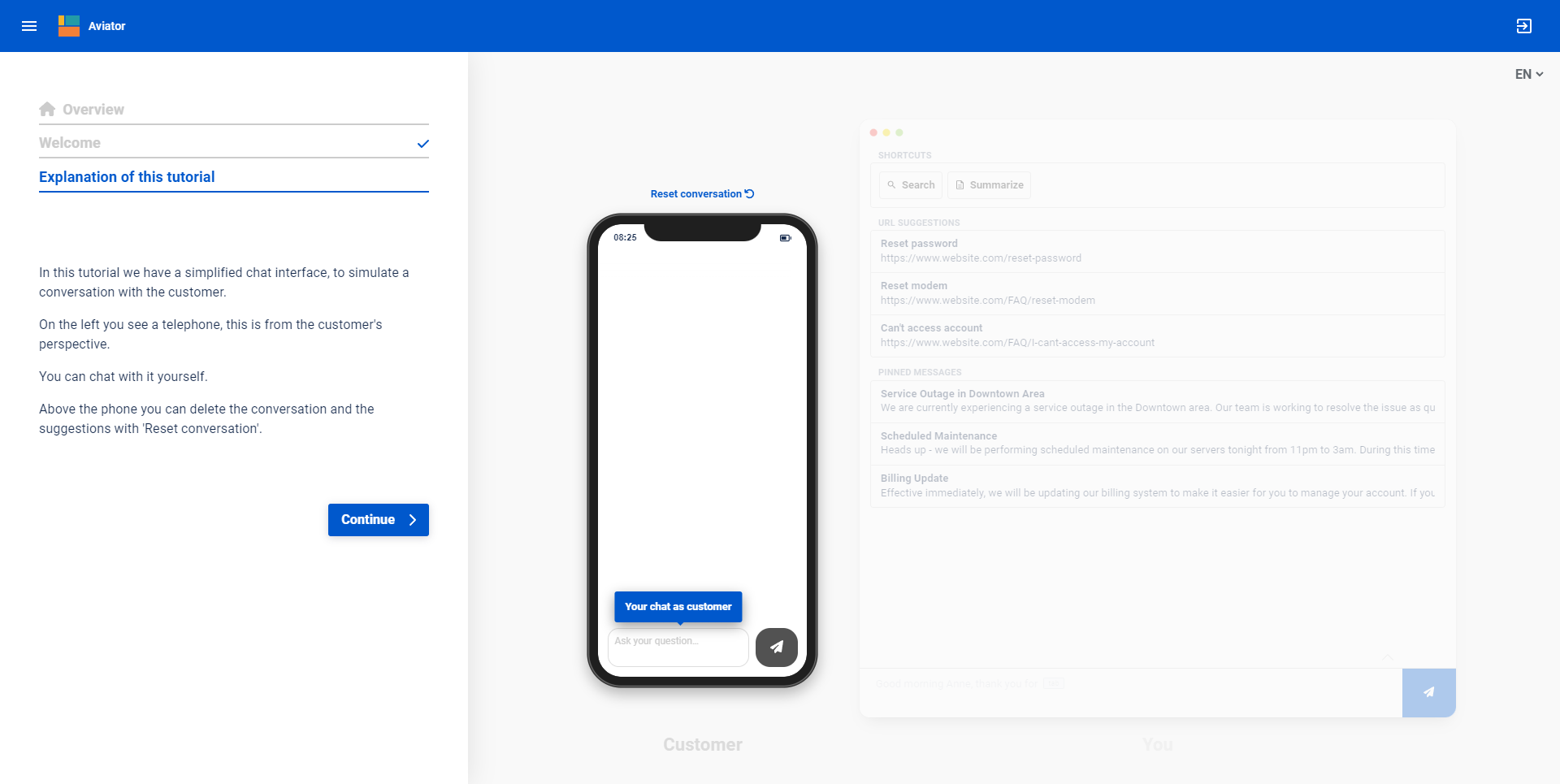
Playground
In the playground, you can simulate a conversation between a customer and an agent. The customer types in the telephone input screen, and the agent in the agent’s input field. You can play around and get acquainted with all of Deepdesk’s features here.