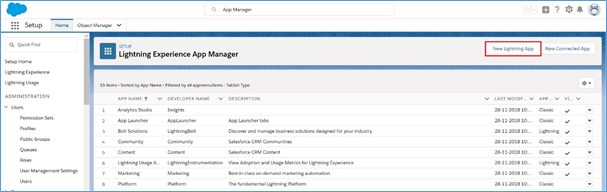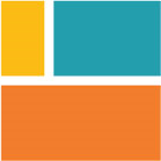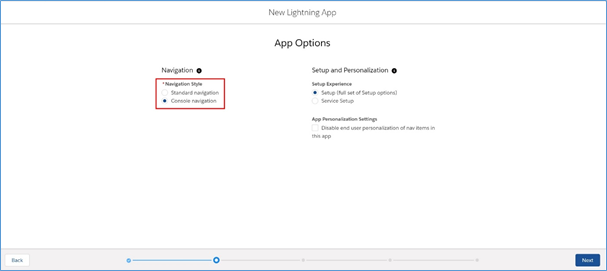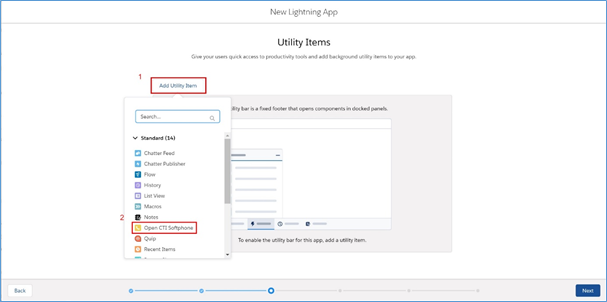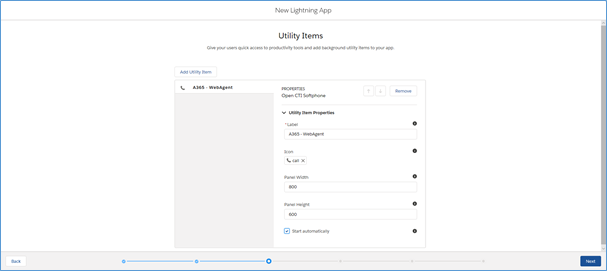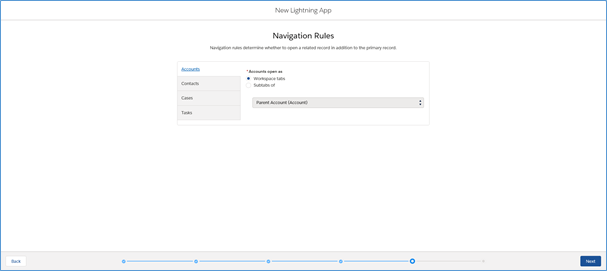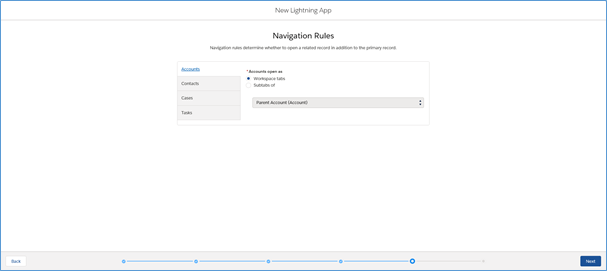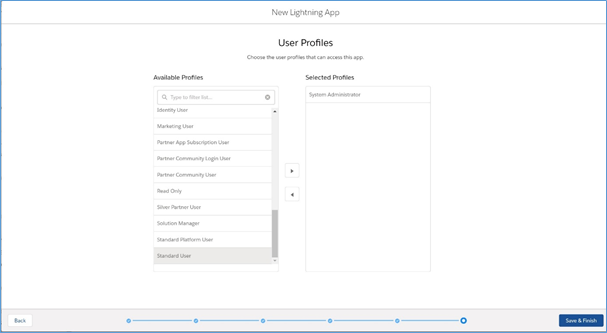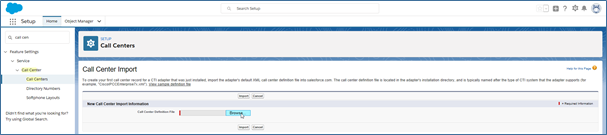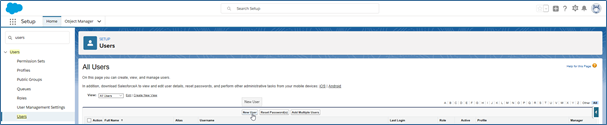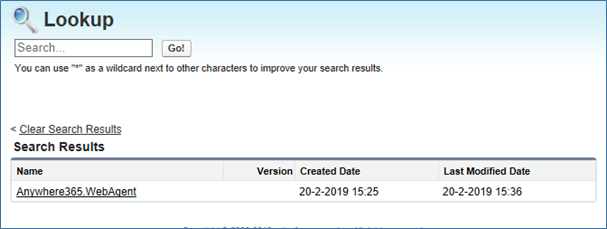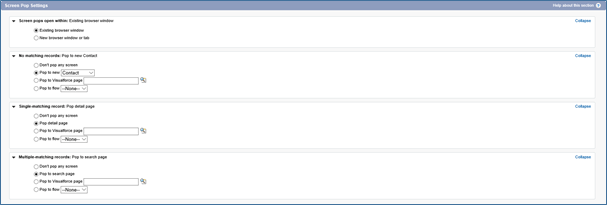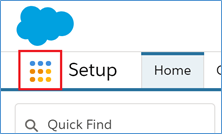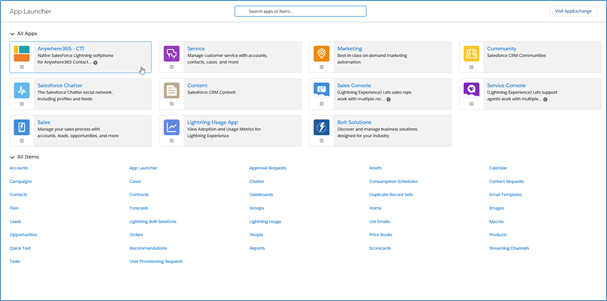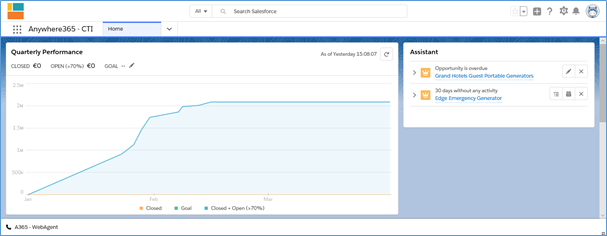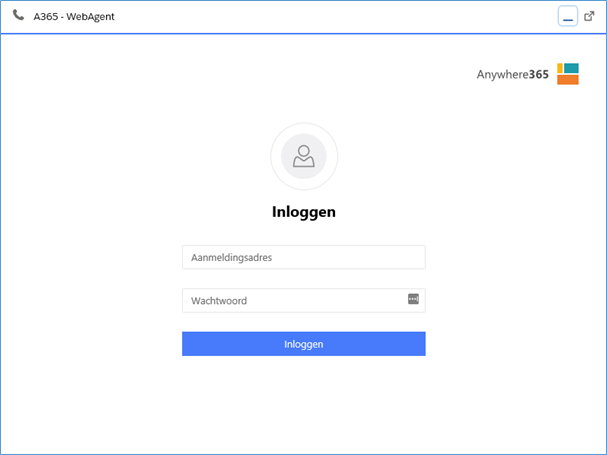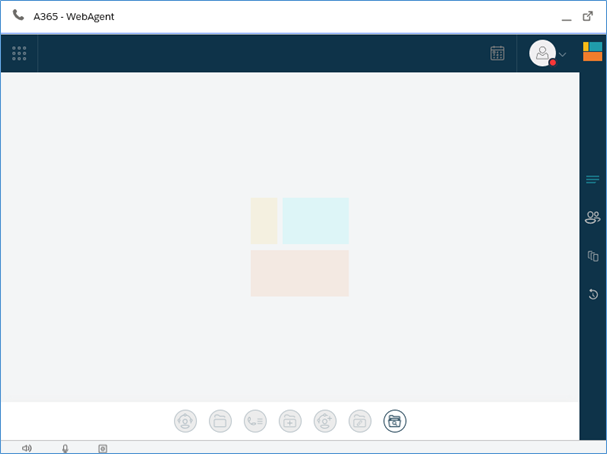Configure WebAgent with SalesForce CTI
Note
Additional AnywhereNow WebAgent and CTI Integration license required.
Prerequisites
-
Make sure your organization followed the instructions to configure the sign-in for the WebAgent, see: Configure Sign-in for WebAgent
-
The AnywhereNow CTI softphone for SalesForce is available in SalesForce’s AppExchange. Alternatively, follow the steps “Add a Lightning app”.
-
To connect your AnywhereNow UCC A Unified Contact Center, or UCC, is a queue of interactions (voice, email, IM, etc.) that are handled by Agents. Each UCC has its own settings, IVR menus and Agents. Agents can belong to one or several UCCs and can have multiple skills (competencies). A UCC can be visualized as a contact center “micro service”. Customers can utilize one UCC (e.g. a global helpdesk), a few UCC’s (e.g. for each department or regional office) or hundreds of UCC’s (e.g. for each bed at a hospital). They are interconnected and can all be managed from one central location. to the WebAgent you also need the WebAgent Service, see: Install WebAgent Service
Notes
- Setup view: Instructions are based on SalesForce Lightning Experience, not on SalesForce Classic.
- Language: instructions are based on an English SalesForce user interface.
Add a Lightning app
-
In the SalesForce Setup go to App Manager.
Under PLATFORM TOOLS > Apps > App Manager.
Or simply enter App Manager in the search field on top.
-
Click the New Lightning App button.
-
Add App Details & Branding:
-
Click the Next button.
-
App Options
- Under Navigation Style choose Console navigation.
- Under Supported Form Factors choose Desktop.
- Leave the rest unchanged.
Click the ‘Next’ button.
-
Utility Items:
Click the Add Utility Item button.
Click Open CTI Softphone in the Standard list.
A new properties form will show up.
-
Utility Properties - Open CTI Softphone:
- Label: AnywhereNowWebAgent
- Icon: call
- Width: 800
- Height: 600
- Start automatically: yes
Click the Next button.
-
Navigation Items
Add Navigation items according to your likings. Recommended items are:
- Home
- Accounts
- Contacts
- Cases
- Tasks
Click the Next button.
-
Navigation Rules
You can choose how related records will open in addition to primary records. Recommended is to select Workspace tabs.
Click the Next button.
-
User Profiles
Select the user profiles that should be able to access the AnywhereNow - WebAgent.
Click the Click the Save & Finish button. button.
-
The newly added app is visible in the App Manager list.
Add a Call Center
-
In the SalesForce Setup menu go to Call Centers.
Under PLATFORM TOOLS > Feature Settings > Service > Call Center > Call Centers.
Or simply enter Call Centers in the search field on top.
-
When you open the Call Centers Setup for the first time, a Get Started page might show up. Click the Continue button and make sure the Don’t show me this page again checkbox is checked if you don’t want this page to show up the next time.
-
Click the ‘Import’ button.
-
Browse to and select the supplied call center .xml file.
Important
Please select the Call Center import file to the same region used by Agents to sign in. Learn More
 Call Center Import files
Call Center Import files
Call Center Import for WebAgent Global
Call Center Import for WebAgent EMEA
Call Center Import for WebAgent EMEA 2
Call Center Import for WebAgent EMEA 3
Call Center Import for WebAgent NORA
Call Center Import for WebAgent NORA 2
Call Center Import for WebAgent NORA 3
Call Center Import for WebAgent APAC
-
Click the Import button. The AnywhereNow WebAgent call center is now visible in the list.
Add Call Center users
-
In the SalesForce Setup menu go to Users.
Under ADMINISTRATION > Users > Users.
Or simply enter Users in the search field on top.
-
Add a new user by clicking New User or edit an existing user by clicking the Edit link in front of the user.
-
Click on the lookup button (magnifier icon) next to the Call Center field.
A popup will open.
-
Select the AnywhereNow.WebAgent call center.
-
Save the user profile.
Modify Softphone Layouts
-
In the Salesforce Setup menu go to Softphone Layouts.
Under PLATFORM TOOLS > Feature Settings > Service > Call Center > Softphone Layouts.
Or simply enter Softphone Layouts in the search field on top.
-
Modify the Standard Softphone Layout by clicking Edit or create a new softphone layout by clicking New.
-
Mark the softphone layout as Is Default Layout.
-
Select call type Inbound
-
Scroll down to the Screen Pop Settings and change these accordingly:
- Screen pops open within: existing window
- No matching records: Pop to new Contact
- Single-matching record: Pop detail page
- Multiple-matching records: Pop to search page
-
Click the Save button
Starting up the application
-
In SalesForce Setup click on the 9 dots next to Setup, the App Launcher will open.
-
The AnywhereNow - CTI app should be visible in the App Launcher.
-
Click on the app tile to start up the application.
-
At the bottom you’ll see the utility bar with a button to open the AnywhereNow WebAgent.
-
Click the button AnywhereNow - WebAgent
-
Log in with your AnywhereNow enabled account.
-
After logging in, you will be ready to start using the native SalesForce Lightning softphone for AnywhereNow Contact Center and Dialogue Management Platform