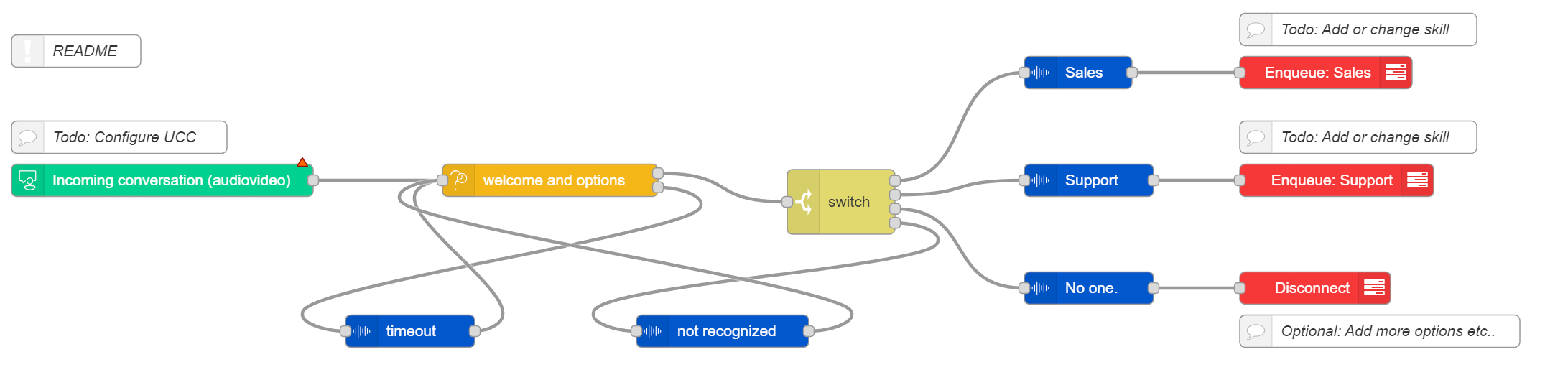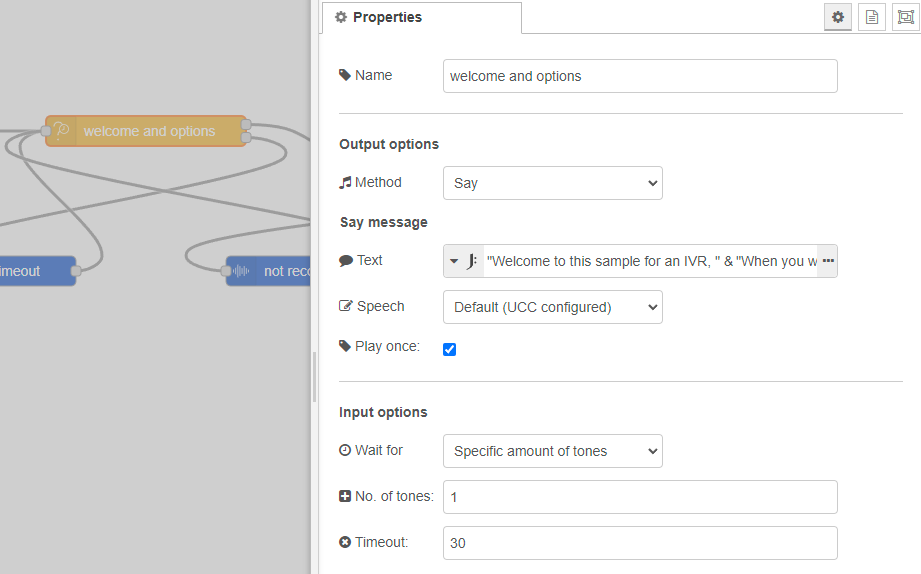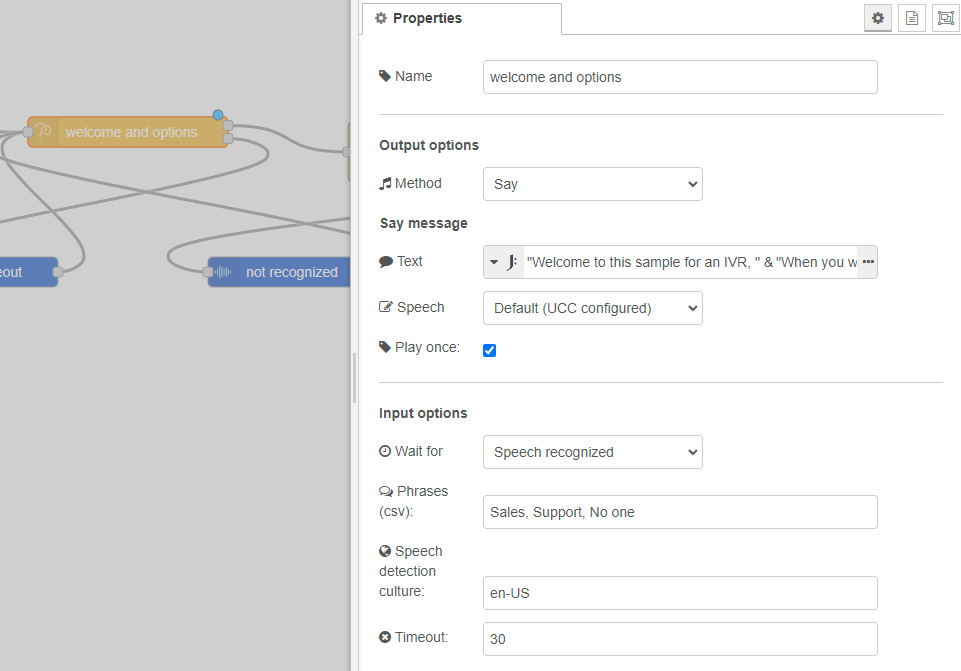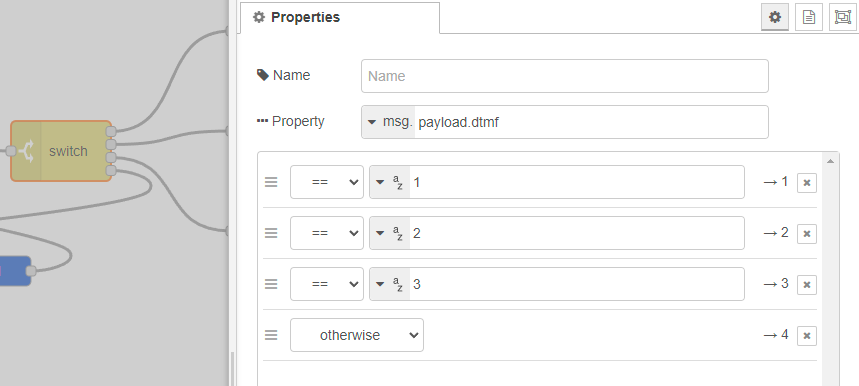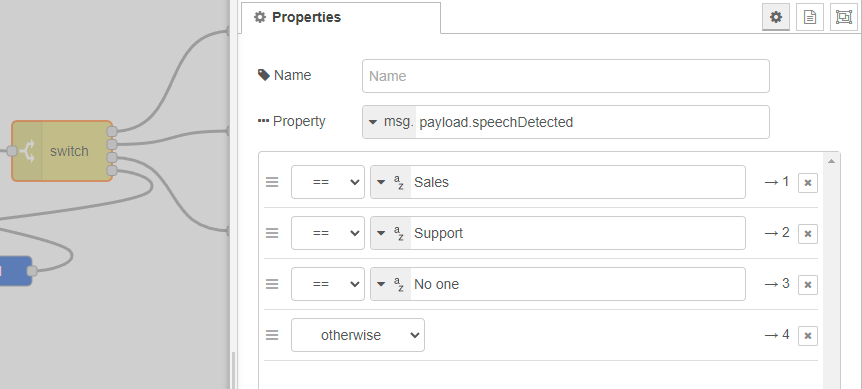How to configure a Simple IVR in Dialogue Studio
Let’s start with a simple scenario. How do you build an IVR Interactive Voice Response, or IVR, is a telephone application to take orders via telephone keypad or voice through a computer. By choosing menu options the caller receives information, without the intervention of a human operator, or will be forwarded to the appropriate Agent. in AnywhereNow Dialogue Studio? In this scenario we are going to make an IVR with 3 options which will continue in the AnywhereNow smart routing options.
Preview
Configure
-
Login to your Dialogue Studio environment
-
Open or Create a Tab where you want to add the IVR
-
From the menu in the top right, select “Import” and add the following JSON.
Note
This example will use DTMF tone, see the Explanation below if you want to switch to Key-Phrase.
CopyJSON[{"id":"5bc25f97.46e6f","type":"any-red-incoming-call","z":"6a3b414c.301d3","name":"","config":"","filtertype":"audiovideo","x":280,"y":180,"wires":[["71677881.cb95e8"]]},{"id":"71677881.cb95e8","type":"any-red-ask-wait-input","z":"6a3b414c.301d3","name":"welcome and options","saytext":"\"Welcome to this sample for an IVR, \" &\t\"When you want to talk to sales press 1, \" &\t\"For support press 2, \" &\t\"When you don't want to speak to anyone press 3\"","saymethod":"Default","voice":"","dtmftype":"DtmfNumChars","tone":"1","tonecount":"1","timeout":"30","playonce":true,"repeatdelay":"5","speechphrase":"","speechculture":"en-US","dataType":"jsonata","x":640,"y":180,"wires":[["2a0325e4.041fda"],["aaf32101.01339"]]},{"id":"aaf32101.01339","type":"any-red-say","z":"6a3b414c.301d3","name":"timeout","text":"We didn't receive an answer, please try again.","dataType":"str","saymethod":"Default","voice":"","x":510,"y":320,"wires":[["71677881.cb95e8"]]},{"id":"2a0325e4.041fda","type":"switch","z":"6a3b414c.301d3","name":"","property":"payload.dtmf","propertyType":"msg","rules":[{"t":"eq","v":"1","vt":"str"},{"t":"eq","v":"2","vt":"str"},{"t":"eq","v":"3","vt":"str"},{"t":"else"}],"checkall":"true","repair":false,"outputs":4,"x":910,"y":200,"wires":[["9c8086d2.cd3e38"],["81aa80fe.ba17d"],["78c0d97f.61dd38"],["dfb706be.aecd48"]]},{"id":"dfb706be.aecd48","type":"any-red-say","z":"6a3b414c.301d3","name":"not recognized","text":"Your choice was not recognized, please try again.","dataType":"str","saymethod":"Default","voice":"","x":800,"y":320,"wires":[["71677881.cb95e8"]]},{"id":"9c8086d2.cd3e38","type":"any-red-say","z":"6a3b414c.301d3","name":"Sales","text":"I will try to reach someone from sales, please have a moment.","dataType":"str","saymethod":"Default","voice":"","x":1130,"y":80,"wires":[["ac1d372.5e7c4c8"]]},{"id":"81aa80fe.ba17d","type":"any-red-say","z":"6a3b414c.301d3","name":"Support","text":"I will try to reach someone from support, please have a moment.","dataType":"str","saymethod":"Default","voice":"","x":1140,"y":180,"wires":[["f0e58f9e.c12c5"]]},{"id":"78c0d97f.61dd38","type":"any-red-say","z":"6a3b414c.301d3","name":"No one.","text":"Sorry we couldn't help you, your call will now be disconnected. Please try to reach out to us again.","dataType":"str","saymethod":"Default","voice":"","x":1140,"y":280,"wires":[["8a508bb9.910ba8"]]},{"id":"c7921e8.96e30e","type":"comment","z":"6a3b414c.301d3","name":"Todo: Add or change skill","info":"Add the skill \"Sales\" to your UCC in the Sharepoint options or change the skill for the Enqueue node.","x":1390,"y":40,"wires":[]},{"id":"e02d5ad6.980238","type":"comment","z":"6a3b414c.301d3","name":"Todo: Add or change skill","info":"Add the skill \"Support\" to your UCC in the Sharepoint options or change the skill for the Enqueue node.","x":1390,"y":140,"wires":[]},{"id":"414d975a.f1e758","type":"comment","z":"6a3b414c.301d3","name":"Optional: Add more options etc..","info":"After you have tested the sample you of course want to get a bigger IVR. Start adding extra options or start replacing the flow for an output by repeating the steps and adding another question.","x":1410,"y":320,"wires":[]},{"id":"10596963.638f27","type":"comment","z":"6a3b414c.301d3","name":"Todo: Configure UCC","info":"Select a UCC in the Incoming call node or create a configuration for your UCC.","x":240,"y":140,"wires":[]},{"id":"4076f823.83e628","type":"comment","z":"6a3b414c.301d3","name":"README","info":"Check more information about this sample in the description of this flow. You can find this information by double-clicking the flow title in the white bar above.","x":200,"y":60,"wires":[],"icon":"node-red/alert.svg"},{"id":"ac1d372.5e7c4c8","type":"any-red-action","z":"6a3b414c.301d3","name":"","sweetName":"Empty action","actionType":"enqueue","fromSessionId":"session.id","fromDataType":"msg","toSessionId":"fromSessionId","toDataType":"msg","skill":"Sales","skillDataType":"str","sip":"","sipDataType":"str","agentSips":"","agentSipsDataType":"str","config":"","questionsfilter":"","questionid":"","x":1360,"y":80,"wires":[]},{"id":"f0e58f9e.c12c5","type":"any-red-action","z":"6a3b414c.301d3","name":"","sweetName":"Empty action","actionType":"enqueue","fromSessionId":"session.id","fromDataType":"msg","toSessionId":"fromSessionId","toDataType":"msg","skill":"Support","skillDataType":"str","sip":"","sipDataType":"str","agentSips":"","agentSipsDataType":"str","config":"","questionsfilter":"","questionid":"","x":1370,"y":180,"wires":[]},{"id":"8a508bb9.910ba8","type":"any-red-action","z":"6a3b414c.301d3","name":"","sweetName":"Empty action","actionType":"disconnect","fromSessionId":"session.id","fromDataType":"msg","toSessionId":"fromSessionId","toDataType":"msg","skill":"","skillDataType":"str","sip":"","sipDataType":"str","agentSips":"","agentSipsDataType":"str","config":"","questionsfilter":"","questionid":"","x":1350,"y":280,"wires":[]}] -
Open the Incoming Call and Select or Configure a server, see: Create your first flow
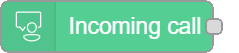
-
To test your IVR, initiate a phone call with the UCC A Unified Contact Center, or UCC, is a queue of interactions (voice, email, IM, etc.) that are handled by Agents. Each UCC has its own settings, IVR menus and Agents. Agents can belong to one or several UCCs and can have multiple skills (competencies). A UCC can be visualized as a contact center “micro service”. Customers can utilize one UCC (e.g. a global helpdesk), a few UCC’s (e.g. for each department or regional office) or hundreds of UCC’s (e.g. for each bed at a hospital). They are interconnected and can all be managed from one central location. and select one of the options
-
If you need to customize or extend the IVR, you can open the Tab, modify the nodes and responses as needed, and save your changes.
-
Test the IVR again to make sure it works.
-
Congratulations, you have now successfully configured a simple IVR in Dialogue Studio!
Explanation
This Dialogue Studio flow will trigger at an incoming conversation with a customer. It will greet the customer and wait for a DTMF tone input. If the customer does not respond quickly enough, it will catch that and ask the customer to try again. It will then check the customer's DTMF tone input and catch if they selected an incorrect input. It will then confirm the customer's selection and enqueue the customer in the right queue based on their selection.
Setup Incoming conversation
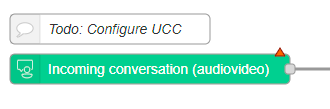
This Dialogue Studio flow needs to be connected to a Unified Contact Center (UCC) in order to function properly. To do so, you need double click the node and select or create a configuration, see: Create your first flow
Once these steps are completed, you will be able to use the Dialogue Studio flow with your UCC.
Greet the customer and wait for a DTMF tone or Speech phrase
The Say and Play methods of the Text-to-speech feature provide a convenient and reliable way to communicate with your users. You can specify a text to be spoken, or select an audio file to be played.
This node allows you to configure your customer interactions with flexibility and precision. You can select a specific amount of (DTMF) tones, such as "Press 1," or you can choose a specific key phrase, like "Sales," to move the conversation forward. As an added safeguard, you can also set a timeout in case the customer does not respond. With these options, you can customize your customer interactions with ease and accuracy.
Check the customer DTMF tone or speech phrase
Using the Switch node, you can direct the flow through one of the available paths based on whether you have chosen "Specific amount of tones" or "Speech recognized" in the previous Node. Additionally, it is important to ensure that an "otherwise" option is available to catch any incorrect decisions made by the customer.
Confirm and Enqueue the customer in the right queue
Note
The Skill needs to exist on SharePoint, see: Using Skills
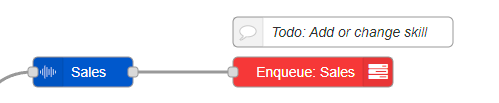
Once the customer has made a selection, you can use a "Say" or "Play" node to confirm their choice and set an Action. For this example, the Action is to Enqueue the customer into the Sales queue. In addition, you can provide further information or instructions to the customer through a message or audio clip.