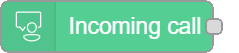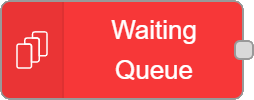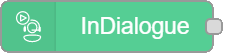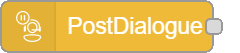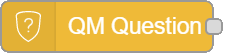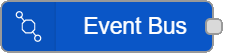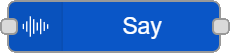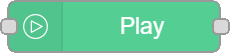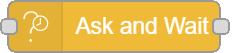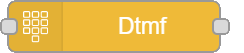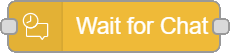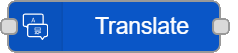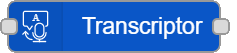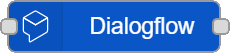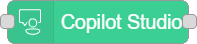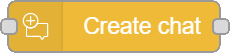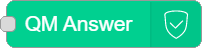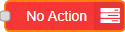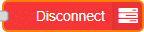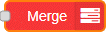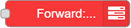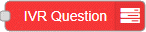Dialogue Studio - AnywhereNow Core Nodes
AnywhereNow Dialogue Studio provided a tool for designing and programming flows. This guide will focus primarily on the AnywhereNow Core Nodes.
AnywhereNow Trigger Nodes
How and when the AnywhereNow nodes will trigger your flow.
| Icon | Description |
|---|---|
|
|
Incoming callThe Incoming call node triggers when an audio call enters the IVR Interactive Voice Response, or IVR, is a telephone application to take orders via telephone keypad or voice through a computer. By choosing menu options the caller receives information, without the intervention of a human operator, or will be forwarded to the appropriate Agent.. Output will contain information about an incoming call for the selected UCC A Unified Contact Center, or UCC, is a queue of interactions (voice, email, IM, etc.) that are handled by Agents. Each UCC has its own settings, IVR menus and Agents. Agents can belong to one or several UCCs and can have multiple skills (competencies). A UCC can be visualized as a contact center “micro service”. Customers can utilize one UCC (e.g. a global helpdesk), a few UCC’s (e.g. for each department or regional office) or hundreds of UCC’s (e.g. for each bed at a hospital). They are interconnected and can all be managed from one central location.. Important If the UCC is outside business hours, a holiday is active, or the overflow limit is reached, those conditions are handled before Dialogue Studio and the Incoming Call node does not run. Configuration
Output Object
DetailsThe output can be used as a trigger to ask a question and wait for a response. Also it is possible to just say ac announcement to the caller before the call is queued. Lot's of possibilities here. Ideas of scenarios after these events:
|
|
|
Waiting QueueThe Waiting Queue node triggers when an incoming audio call enters the waiting queue. Only audio sessions are supported. Configuration
Output Object – Customer Session (top)
Output Object – Position Change (bottom)
DetailsThe output can be used as a trigger to play Queue Position messages, informational messages, or waiting music to the Caller. It is also possible to let the Caller leave a call back request, transition the call to another queue, or execute any other action part of the “Action” node to offer the Caller an escape when it is waiting in the Queue longer than expected. The sample that is included in Dialogue Studio will give you a head-start to build your own Queue strategy. |
|
|
InDialogueThe InDialogue started (InDailogue) node triggers when a caller is connected with an agent. This scenario is specific for default one-on-one conversations. Each output contains information about the session for a participant. Configuration
Output - Customer
Output - Agent
Outputs (Object)
DetailsThe InDialogue phase will contain at least two participants, the agent and the customer who is calling. For now we support a one-on-one conversation, if more participants are added we don't know what happens. Both the outputs will contain the object as described in the paragraph 'Output Objects'. Depending on the output you use you can whisper to the agent or even to the customer. It is also possible to initiate other actions, for example you can start and stop a transcoder when you press a key in the numpad. Many more scenarios can be imagined and created for this phase. |
|
|
PostDialogueThe PostDialogue node triggers when a session reaches the post dialogue phase. This means a caller or agent disconnects the call. The other participant will trigger the output from this node, containing information about the session for the remaining participant. Note To end this phase use the No Action node. No other node is allowed and if it is not triggered the call is not ended or going to the quality monitor. Configuration
Output - Customer
Output - Agent
Outputs (Object)
DetailsThe PostDialogue phase will normally contain only one participant, the customer or the agent, this depends on who disconnected the call. One of the outputs will be passed and both will contain the object as described in the paragraph 'Output Objects'. Depending on the output you use you can whisper to the agent or the customer. It is also possible to initiate other actions, for example you can ask confirmation for another action in an external system (DTMF). |
|
|
QM QuestionThe Quality Monitor Question (QM Question) node triggers after the dialogue phase ends. It will trigger for each QM Question with the Plugin Name Configuration
Outputs Object
DetailsWhen Dialogue Studio is configured to handle one or more Quality Monitor Questions, the Quality Monitor Question (QM Question) node will be triggered as soon as the dialogue between the Customer and the Agent is disconnected by the Agent. The first trigger provided by the QM Question node is for the Quality Monitor Question with the lowest order. As soon as this QM Question is answered by populating the provided feedback into the QM Answered node (or the Quality Monitor times out; configured in setting: QualityMonitorNoChoiceTimeOut), the QM Question node will be triggered for the subsequent QM Question with the next lowest order, until all QM Questions are either answered or timed out. The answers provided to the QM Answer node, will be made available in the reports. Information about configuring the Quality Monitoring |
|
|
Event BusThe Event Bus Node triggers every time an event is received form the UCC over the event bus. This node is not depending on any sessions. Using the filter, only events of defined types are passed to the next node. Configuration
Output (Object)values contained in the payload
|
AnywhereNow Action Nodes
|
Icon |
Description |
|---|---|
|
|
SayThe Say node sends an audio or text-message to a caller or agent. depending on the session type. DetailsThis node will try to make the UCC send a message to the session that it passed through the input. Depending of the type the conversation is the message will be spoken. It's possible to use values from the input in the text that is send to the user. Select the type msg. and fill in the path to the wanted value. Other sources of Dialogue Studio are also available and you can combine values with JSONata. The output is triggered when speaking the message is fully completed and it contains the input. For audio sessions say method is available. You can select Default for the voice selection based on the UCC language configured. If you want to specify the culture and gender used, use the Voice option and configure one. Please keep in mind that the available voices depend on the configured voice plugin in the UCC settings. For advanced users SSML is also available, in this case the Message payload will be interpreted as SSML. Also keep in mind that the SSML that can be used might differ somewhat per speech to text engine that is configured in the UCC settings. If an error message contains the sentence 'Can't format data ...', please check if the input contains the AnywhereNow session and actions. Configuration
|
|
|
PlayThe play node plays a configured audio file from a web-url to the caller or agent. DetailsThis node will try to make the UCC play an audio file to the session that it is put in. Play can only be called on a session using audio. Output (Object)
|
|
|
Ask and wait for inputThe Ask-and-Wait node asks a question to the caller and waits for an answer. Depending on the configuration answers can be given by speech or by using a keypad on a phone. Only audio sessions are supported by this node. A variety of input answer can be:
By making a selection where to 'wait for' the other options in the Configuration will change accordingly. Configuration
Input (Object)No specific input is needed, only the actions created by the AnywhereNow api event nodes should be present.
Output (Object)Result output
Timeout
DetailsDepending on the input of the caller to wait for, different outputs with the answer are generated. When a valid answer is presented the first output will be triggered. In case the 'Wait for' option is set to a specific amount of tones, the msg.payload.dtmf of the first output will be filled with the answer of the caller. If using the option specific tone the same field will be used, it will contain more characters and the selected tone will also be in it. With the option Speech recognized the output field will be different, When a phrase in the phrases field is recognized, the first output will contain msg.payload.speechDetected wich contains the answer. If the timeout configured in this node is reached it will return the second output. It is possible to follow another tree or just try again after a message or delay. If an error message contains the sentence 'Can't format data ...', please check if the input contains the AnywhereNow session actions. |
|
|
DTMFThe Dtmf node listens to input provided by the participants in an audio session. The input is retrieved from Dtmf-tones produced by pressing the keypad on a phone. Configuration
Input (Object)No specific input is needed, only the actions created by the AnywhereNow api event nodes should be present.
DetailsThis node will listen to dtmf actions and wait for the configured action before handing a result over. When finished the result will be available in the payload.dtmf property. Dtmf can only be used on a session using audio. If an error message contains the sentence 'Can't format data ...', please check if the input contains the AnywhereNow session actions. |
|
|
Wait for chat messageThis node is only used for on-premises users in conjunction with Skype for Business chat. For information on chat nodes related to WebAgent and Dialogue Manager, please refer to Dialogue Manager Nodes for Dialogue Studio . |
|
|
TranslateThe Translate node translates text from one language into another. It is possible to translate input, a string and other sources. DetailsThis node uses the configured text translator service in the UCC. It will translate the text provided that is configured. Please refer to Configure UCC translation. It is required to provide a source language and a target language in the BCP47 format. InputThe default setting of this node is to translate the payload. You need to change this when this isn't the correct value. OutputWhen a translation result is received from the UCC, it will be outputted in the following format: Copy
JSON
TroubleshootingWhen you have troubles with the translator component, check if the following conditions are met:
If an error message contains the sentence 'Can't format data ...', please check if the input contains the AnywhereNow session actions. |
|
|
TranscriptorThe transcriptor node sends all spoken words of a participant in a conversation to a service which will return a transcripted version of the spoken text. The transcriptor needs to be started for every phase again if you want it. Important Transcriptor plugin needs to be installed and configured for the UCC in order to get this working, see: How to configure UCC speech to text transcription Configuration
Output - Result
Output - transcription
DetailsThe transcriptor node will start or stop the transcoder depending on the settings. It is also possible to override the start setting by giving a boolean true as payload.start or payload.stop. This allows you to toggle the transcriptor depending on actions occurring in the conversation or in other Dialogue Studio components. When the transcriptor is started it will output many objects that are returned by the transcriptor configured in the AnywhereNow UCC in it's second output. By selecting the setting 'Only send final', only transcriptions where the result is as completed as possible is send. If not selected, all translation steps will be returned, which are a lot of events. Also the culture can be overwritten if you use payload.culture and give a string representing the culture. If an error message contains the sentence 'Can't format data ...', please check if the input contains the AnywhereNow session actions. |
|
|
DialogflowThe Dialogflow node will setup a connection to Google Dialogflow and pass the payload. The result from Dialogflow will be returned. This node can be used to do actions on the Google Dialogflow platform. The payload will be send to dialogflow and the output will contain the result that is returned. Check the result using a debug node to find the information you need. DetailsConfigure a Google Dialogflow agent to get started. Next change the identifier if needed. The default value should work for session in AnywhereNow. Finally select the language that is used. Manipulate the input so it is passed as text in the payload. Google will use it's magic like configured in the agent and the result will be returned. Use the same identifier to continue the conversation with a new intent in the same agent. More information about Google Dialogflow can be found in the Dialogflow docs. |
|
|
Copilot StudioPlanned for DC2025.01 The Copilot Studio node hands off a customer message to a Microsoft Copilot Studio agent and returns the agent’s reply in text sessions. Use it to embed AI‑guided answers and flows directly in the conversation. Note Channel availability: Text only. This node is not available for audio/voice sessions. Configuration
Outputs
Runtime overridesAdd |
|
|
Create chatThis node is only used for on-premises users in conjunction with Skype for Business chat. For information on chat nodes related to WebAgent and Dialogue Manager, please refer to Dialogue Manager Nodes for Dialogue Studio . |
AnywhereNow End Nodes
AnywhereNow Configuration Nodes
AnywhereNow Combined Action Node
When you place the Combined Action Node at the end of your flow, you can either decide what will happen to your incoming and queued sessions, or just choose to end your session. Use the node properties to define the Action.
Note
This node combines several previously available separate End nodes into one node.
|
Icon |
Description |
|---|---|
|
|
Use No Action or Empty Action to end the InDialogue phase. |
|
|
Use Enqueue: skill Action to place session in a skill queue. |
|
|
Use Disconnect Action to disconnect the session. |
|
|
Use Merge Action to merge two conversations. |
|
|
Use Callback CallBack, an IVR menu feature for voice, enables the customer to confirm or leave an alternative phone number to be called back by an available agent during business hours. Action to schedule a callback for a skill. |
|
|
Use Forward Action to forward the session. |
|
|
Use IVR Question Action to select a question from the default IVR. |
|
|
Use Preferred Hunt Action to connect the session to preferred agents. |
|
|
Use Queued Callback Action to schedule a callback for a skill. |
|
|
Use Voicemail Action to direct the session to voicemail. |